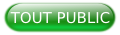I. Introduction▲
Kanboard est un logiciel récent permettant de gérer un projet avec la méthode agile dite Kanban.
Cette méthode est parfaitement adaptée à toute équipe, ou développeur, désirant travailler en méthode agile, de manière simple. En minimisant la partie gestion au strict minimum, les développeurs peuvent alors se concentrer au développement du produit.
Après une présentation rapide de la méthode et de ses origines, nous nous attarderons sur le logiciel en lui même point par point.
II. Méthodes agile : petit rappel▲
Les méthodes agiles sont des alternatives au cycle en V classique.
Ces méthodes sont caractérisées par le fait que la sortie d'un produit résulte de la suite de plusieurs périodes de quelques semaines, les « sprint », au bout desquelles des objectifs fournis doivent être atteints.
Outre leur fonctionnement, contrairement au cycle en V qui met l'accent sur les process et le ROIReturn Over Investment, Retour Sur Investissement, les méthodes agiles mettent en avant l'humain, l'applicatif (opposé à la documentation), la collaboration client (pour le feedback) et l'adaptabilité (au lieu du suivi strict d'un plan).
À noter que l'adaptabilité est obtenue par l'utilisation de sprint de deux ou trois semaines seulement, en général.
Pour une présentation plus complète, je vous renvoie vers cet articlehttp://ineumann.developpez.com/tutoriels/alm/agile_scrum/.
III. La méthode Kanban▲
III-A. Historique▲
Issue d'un mot japonais signifiant tableau, cette méthode a vu le jour dans les usines Toyota au milieu du XXème siècle. Cette image de tableau vient de l'utilisation des porte-étiquettes permettant d'organiser le travail dans les usines.
Sa reprise pour la gestion de projet date de l'apparition des méthodes dites agile. Toujours à la recherche de l'optimisation de la gestion de projet, la communauté agile a mis au point le « lean », simplification à l'extrême de cette gestion.
Le rapprochement a alors été fait entre le « lean » et la méthode Kanban, donnant ainsi un nom à cette nouvelle méthode agile.
III-B. Principes▲
La méthode Kanban tire sa force de sa simplicité. En effet, toujours dans un esprit agile, cette méthode simplifie au maximum le concept d'organisation des tâches.
Elle repose sur quatre étapes principales aboutissant à un tableau de quatre colonnes :
- backlog : la liste des tâches à effectuer, tous sprints confondus ;
- ready : la liste des tâches que vous souhaitez effectuer durant le sprint en cours / à venir ;
- en cours : les tâches en cours de réalisation (en général une à la fois, voire deux) ;
- terminé : Les tâches terminées pour le sprint.
Ce simple tableau suffit pour l'organisation. Ici, pas de User Story, Technical Story... juste des tâches à accomplir.
Pour le reste, comme pour toute méthode agile, il vous incombe d'évaluer la complexité de chaque tâche, de l'assigner à une personne, puis de renseigner l'ensemble de ces informations dans le logiciel.
IV. Kanboard▲
IV-A. Présentation▲
Le logiciel Kanboard tourne sur serveur apache et dispose d'un client léger (interface web). Cela permet ainsi de disposer d'un simple serveur en interne dans une société ou en local chez soi, et de laisser autant de personnes y accéder.
De ce fait, il vise aussi bien les entreprises que les particuliers et/ou les indépendants.
Il dispose de quatre écrans principaux, simples, chacun dédiés à une fonction précise :
- tableaux : permet d'afficher le tableau Kanban d'un projet donné (au choix dans une combobox) ;
- projets : permet d'afficher, sous forme de tableaux, un résumé des projets en cours ;
- utilisateurs : permet de gérer les différents utilisateurs ;
- préférences : permet de paramétrer Kanboard.
IV-B. Installation, upgrade, configuration▲
Le site Internet présente la méthode complète pour installer le logiciel quel que soit votre système. Du moins, pour les plus courants.
L'ensemble des informations pour l'installation, les upgrades, et la mise en place d'une liaison sécurisée se trouvent ici.
IV-C. Utilisation▲
À la première connexion, Kanboard est accessible depuis n'importe quel navigateur à l'adresse http://127.0.0.1/kanboardhttp://127.0.0.1/kanboard. Le seul user/login prédéfini est alors admin/admin.
IV-C-1. Préférences▲
À partir de cette page, vous pourrez choisir votre langue, votre fuseau horaire et votre projet par défaut.
Outre cela, vous disposez également d'un affichage des dernières connexions effectuées, des sessions toujours actives.
Enfin, vous avez la possibilité de télécharger la base de données de Kanboard, en SQLite3 par défaut.
Kanboard vous autorise à utiliser, si vous le désirez, d'autres bases de données.
IV-C-2. Utilisateurs▲
Cet écran sert à paramétrer l'ensemble de vos utilisateurs. Il résume l'ensemble des informations sur ces derniers.
En cliquant sur « modifier » à droite, une nouvelle fenêtre s'ouvre alors vous permettant de configurer :
- l'identifiant ;
- le nom ;
- le mail ;
- le projet associé par défaut ;
- le mot de passe ;
- s'il fait partie des administrateurs ou non.
IV-C-3. Projets▲
Cet écran sert à résumer l'ensemble des données de tous vos projets :
- actif ou inactif ;
- nombre de tâches présentes sur le tableau (tâches ouvertes) ;
- nombre de tâches clôturées ;
- nombre de tâches totales (tâches ouvertes et clôturées) ;
- répartition des tâches par colonne du tableau ;
- paramétrage possible.
Cliquer sur le nom du projet ou le nombre de tâches présentes sur le tableau vous emmènera sur le tableau du projet.
Actions : p aramétrage d'un projet
Catégories
Il s'agit ici de définir des catégories afin de classer les tâches pour les différents membres de l'équipe (ex : IHM, réseaux…). Les possibilités offertes à vous sont ici :
- Ajout : ajout d'une catégorie, juste un nom à saisir ;
- Modifier : modifier le nom d'une catégorie ;
- Supprimer : suppression de la catégorie.
Modifier le projet
Cette section vous permet de modifier le nom du projet et son statut (actif ou inactif).
Modifier les utilisateurs autorisés
Si l'écran utilisateur permettait de les gérer au niveau logiciel, c'est au niveau projet que vous interviendrez ici. Vous devrez saisir un à un les utilisateurs que vous autorisez à accéder au projet.
Par la suite, pour chacun de ces utilisateurs, vous aurez la possibilité de révoquer ses droits.
Tout administrateur possède un accès à l'ensemble des projets.
Modifier le tableau
Ici, vous pourrez personnaliser chaque colonne (nom et nombre max de tâches), ainsi que leur ordre dans le tableau.
De plus, si vous le désirez, vous pourrez également en ajouter ou en supprimer. De ce fait, l'organisation du tableau est 100 % paramétrable.
Actions automatisées
Cette section vous permettra d'automatiser certaines actions basiques : fermeture de tâche, assignation à un utilisateur…
Chacune de ces automatisations sera rattachée à un « trigger », un déclencheur, ici appelé « évènement ».
Désactiver
Selon le statut du projet, Kanboard vous affichera « Désactiver » ou « Activer ». Cela permet de ne pas avoir à passer par l'écran « Modifier le projet ».
Supprimer
Si vous désirez supprimer le projet suite à une annulation ou pour toute autre raison.
Accès public
En cliquant sur ce lien, une nouvelle fenêtre ou un nouvel onglet s'ouvrira. L'adresse utilisée sera sécurisée. Cela permet à une personne externe de pouvoir se connecter à distance, en lecture seule, pour suivre l'avancée du projet.
N'oubliez pas de modifier l'adresse IP et de faire d'éventuelles redirections.
Exportation des tâches
Cette option vous permettra d'exporter l'ensemble de vos tâches d'un projet, sur une plage de dates données, au format csv.
Cloner le projet
Cette option vous permettra de réaliser un clone de votre projet en cours.
IV-C-4. Tableau▲
Cette page vous résume l'ensemble des activités liées au projet sélectionné. À tout moment, une liste déroulante vous permet de changer de projet à la volée.
Ensuite, un ensemble d'outils vous permet de filtrer les tâches affichées :
- par utilisateurs ;
- par catégorie ;
- par date d'échéance ;
- par statut de la tâche (ouverte ou non) ;
- par mot clé.
Chaque entête de colonne vous offre la possibilité de lui créer des tâches complémentaires. Pour cela, cliquez sur le signe « plus » en bleu.
Vous accédez alors à une nouvelle fenêtre permettant de totalement définir une tâche.
- Titre
- Description (possibilité d'utiliser le langage markup pour la mise en page)
- Assignation
- Catégories
- Colonne
- Couleur associée
- Complexité de la tâche
- Date d'échéance
Si vous avez plusieurs tâches à créer à la suite, une case à cocher est à votre disposition à cet effet.
Une fois l'ensemble de vos tâches créées, elles apparaissent alors dans votre tableau, votre « Kanban ».
Vous pouvez alors interagir sur chaque tâche de quatre façons différentes :
-
un glisser-déposer afin de changer la tâche de colonne :
-
un clic sur le numéro de la tâche (#x) afin de modifier la tâche ;
cela vous affichera la même fenêtre qu'une création de tâche : -
un clic sur l'utilisateur assigné ;
vous disposerez ici de changer l'utilisateur assigné à la tâche : - un clic sur toute autre partie de la tâche afin d'accéder à la fiche de la tâche :
À partir de ce dernier écran, vous pouvez bien entendu modifier des composants de cette tâche, mais également ajouter des sous-tâches, des commentaires, ou encore joindre des documents.
Les pièces jointes ne peuvent dépasser 2 Mo.
Les sous-tâches, outre le fait de permettre de décomposer une tâche, peuvent également vous permettre de gérer votre temps.
V. Conclusion▲
La méthode Kanban, bien que très simpliste, s'adapte en réalité très bien aux besoins d'aujourd'hui.
Son côté épuré la désigne même comme la première solution à envisager, lorsque l'on passe du management en cycle en V au management agile.
Kanboard est un logiciel qui réussit à retranscrire cette simplicité de procédure dans son fonctionnement et son organisation.
Open Source, il dispose d'une communauté qui suit de près son développement.
Peu gourmand en ressources, Il peut aisément s'installer sur une vieille machine avec un Linux sans IHM, dans un coin de la société.
Client léger, il peut être rendu accessible sur le net afin de permettre à tout membre d'une équipe de mettre à jour ses tâches où qu'il soit.
Quoi qu'encore jeune, parions que ce logiciel saura sans aucun doute évoluer vers une solution fort agréable et pratique au quotidien.
VI. Remerciements▲
Merci aux personnes suivantes pour leur aide dans la rédaction de cet article :
- chrtophehttp://www.developpez.net/forums/u449691/chrtophe/ pour la relecture technique
- milkoseckhttp://www.developpez.net/forums/u526667/milkoseck/ pour la relecture orthographique